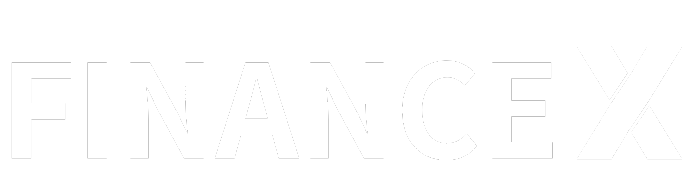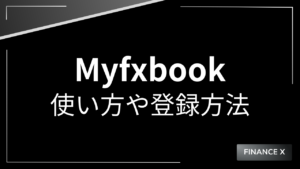この記事を読んでいるあなたは、
- XMへのログイン方法は?
- ログインできない際はどうすればいい?
- ログインに必要な情報は?
このように考えているかも知れません。
この記事では、「XMにログインする方法や必要な情報、できない原因・対処法」などについて紹介します。
なお、日本人トレーダーに人気の海外FX業者については、海外FX業者おすすめランキングにて詳しく解説していますので、ぜひ参考にしてみてください。

※上記ボタンをクリックすると公式サイトに遷移します。
XMのログインに必要な情報
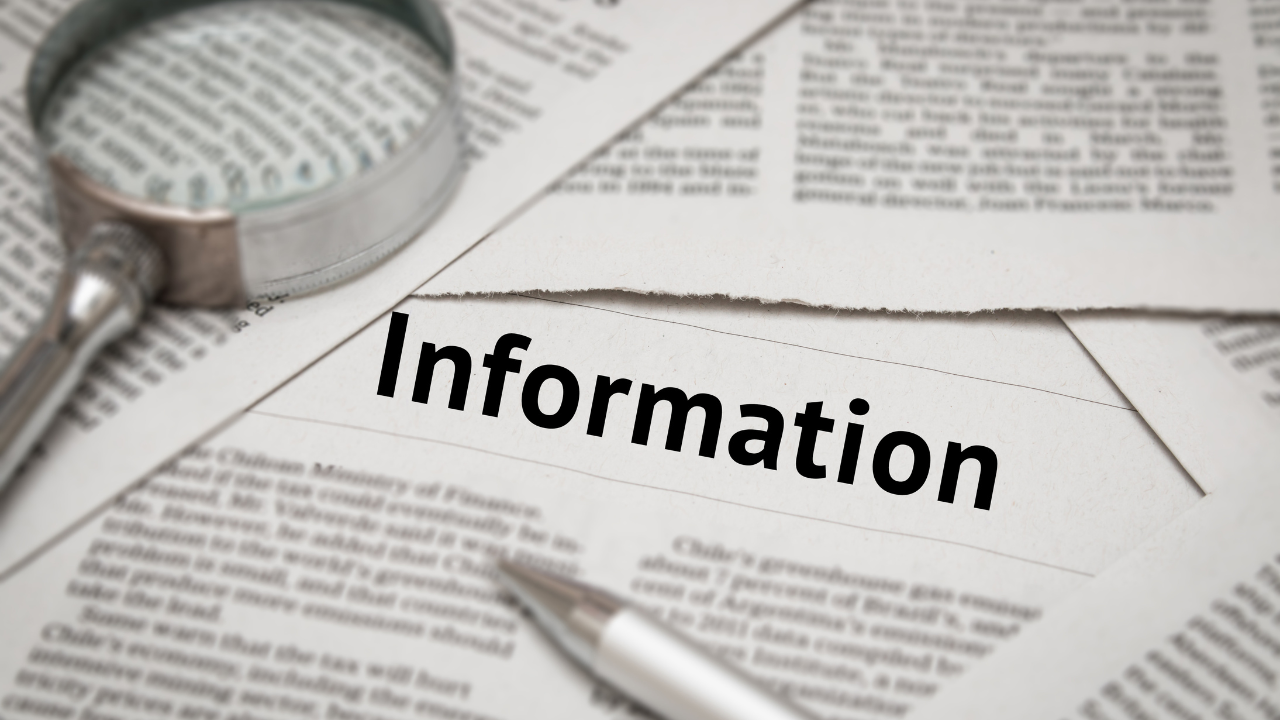
XMの会員ページとXM公式アプリへのログインには、「メールアドレス」と「パスワード」が必要です。
それぞれ、会員登録時に自分で設定した情報を使います。
また、XM取引ツールの「MT4/MT5」へのログインには、以下の3点が必要です。
- ログインID
- ログインパスワード
- サーバー名
上記ログイン情報は、アカウント登録完了時に送られてくるメールの中に書かれています。
※上記ボタンをクリックすると公式サイトに遷移します。
XMの各種ログイン情報の確認方法
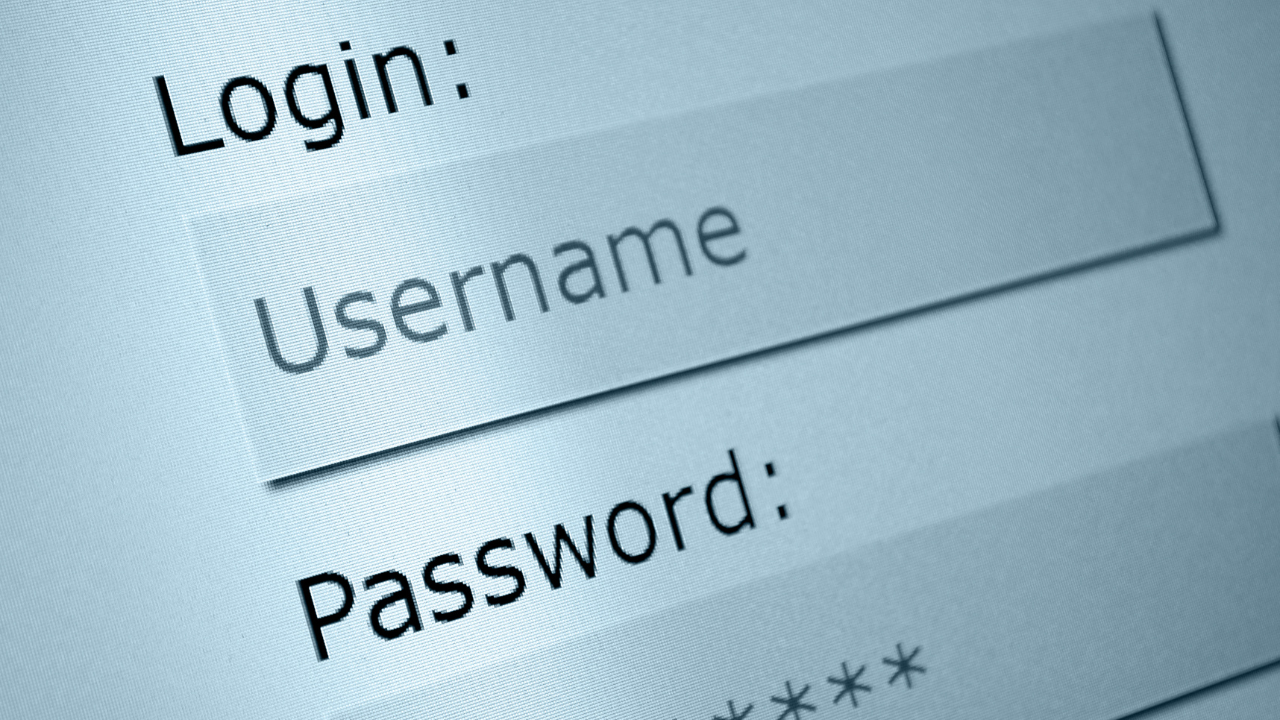
XMの各種ログイン情報の確認方法について、それぞれ解説します。
ログインID・サーバー名
XMの会員ページ(マイページ)にログインするIDは、会員登録の際に自分で決めるメールアドレスです。
また、XM取引ツールのMT4/MT5にログインするには、ログインID(MT4/MT5の口座番号)とサーバー名が必要です。
MT4/MT5の口座番号とサーバー名は、XMのリアル口座開設後に送られてくるメールに書かれてあるため、忘れないように控えておきましょう。
ログインパスワード
会員ページへのログインパスワードは、XMの会員登録をする際に自分で設定したパスワードです。
一方、取引ツールのMT4/MT5のログインパスワードは、会員ページとは異なり、XMリアル口座開設時に自分で設定した文字列です。
なお、パスワードの設定には、以下の条件を満たす必要があります。
- 10~15文字の半角英数
- 最低1文字の大文字を含む
- 最低1文字の小文字を含む
- 最低1つの数字を含む
- 最低1つの特殊文字を含む
ログインパスワードは、設定の際にメール送信や再送はされません。
そのため、万が一忘れてしまった場合は、パスワードのリセット手続きをする必要があります。
XM会員ページにログインする方法/手順
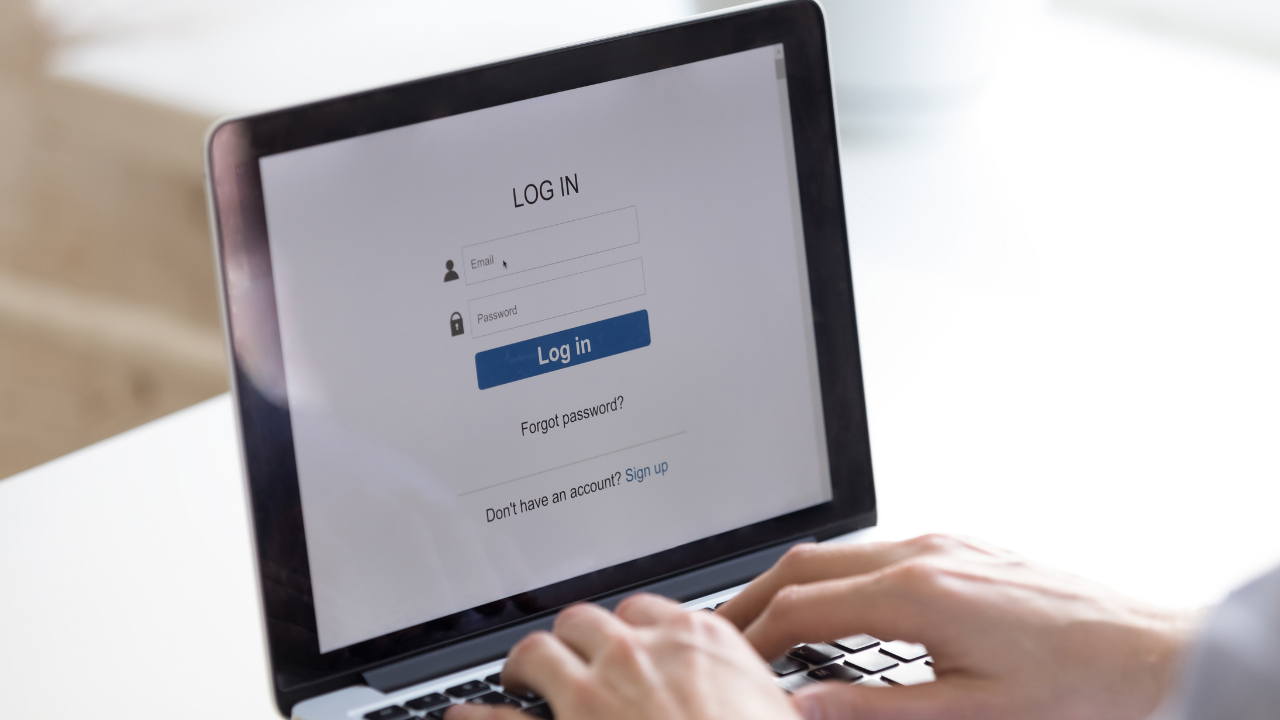
XMの会員ページへログインする方法や手順は、以下の通りです。
- 会員ページへアクセスする
- ログイン情報(メールアドレス・パスワード)を入力する
- 「ログイン」をタップする
順番に解説します。
会員ページへアクセスする
まずはXM公式ホームページより、会員ページにアクセスします。
トップページからアクセスした場合は、「会員ログイン」ボタンより会員用のページに行きます。
新規利用の場合は、口座開設ボタンより会員登録手続きをして下さい。
※上記ボタンをクリックすると公式サイトに遷移します。
ログイン情報(メールアドレス・パスワード)を入力する
ログイン画面にたどり着いたら、ログイン情報(メールアドレス・パスワード)を入力します。
メールアドレスとパスワードは、会員登録の際に自分で決めた内容です。
もしパスワードを忘れてしまった場合は、「パスワードをお忘れですか?」のリンクよりパスワードの再設定をしましょう。
「ログイン」をタップする
正しい情報で入力できたら、「ログイン」ボタンを押してマイページに遷移します。
会員ページ(マイページ)が表示されたら、ログイン完了です。
各種操作ができるようになるため、取引を始められます。
XMのMT4/MT5へログインする方法【Windowsの場合】

WindowsからMT4/MT5へログインする方法を、それぞれ説明します。
MT4へログインする方法
まず、MT4のWindows版をインストールします。
インストール完了後に、デスクトップへショートカットが作成されるため、クリックしてXMのMT4を起動します。
起動後、取引サーバーの選択画面で、リアル口座を作った際に指定されたサーバーを選び、次に進みましょう。
「アカウントタイプを選択」する画面になったら、既存のアカウントを選び、登録時に決めたログインIDと、自分で設定したパスワードを入力します。
指定されたサーバーが選択されているのを確認して、「完了」ボタンをクリックすれば、ログイン完了です。
MT5へログインする方法
Windows版のMT5をインストールした後、デスクトップに作成されるショートカットをクリックして、MT5を起動します。
起動したら「会社一覧」の画面になるため、「Tradexfin Limited」を選択して次に進みます。
「口座を開設する」画面が出てきたら、「既存の取引口座と接続する」を選び、ログインIDとパスワードを入力し、登録時にメールで送られてきたサーバー名を選択して「完了」ボタンを押しましょう。
正常にログインできると、画面右下にサーバーとデータ送受信量が表示され、気配値やチャートが動き出して利用できるようになります。
XMのMT4/MT5へログインする方法【Macの場合】

MacからMT4/MT5へログインする方法を、それぞれ説明します。
MT4へログインする方法
まずは、Mac版のMT4をダウンロード・インストールします。
デスクトップかFinderのアプリケーションフォルダに「MetaTrader4」のショートカットアイコンが作成されるため、クリックして起動します。
起動後は、表示される「取引サーバー」画面で緑色の「+」ボタンをクリックして、「XMTrading」と検索して下さい。
検索結果でXMのサーバー一覧が表示されるため、リアル口座開設時にメールで送られてきたサーバーを選択して、「次へ」をクリックします。
「アカウントタイプを選択」する画面で「既存のアカウント」を選び、ログインIDとパスワードを入力して、サーバーの選択が間違っていないか確認したら、「完了」ボタンをクリックします。
チャートや気配値が動き始めると、ログイン成功です。
MT5へログインする方法
Mac版のMT5をインストールすると、デスクトップに「MetaTrader5」のショートカットアイコンが表示されるため、クリックします。
起動してすぐに「会社一覧」が表示された後は、「Tradexfin Limited」を選択し、次へ進んで下さい。
「口座を開設する」画面が表示されるため、「既存の取引口座と接続する」を選びましょう。
IDとパスワードを入力し、口座開設時に指定されたサーバーを選択して「完了」をクリックします。
画面右下にデータ送受信量が表示され、チャートが動き始めるとログイン完了です。
XMのMT4/MT5へログインする方法【iOSの場合】

XMのMT4/MT5は、スマホアプリでも利用可能です。
以下では、iOS版のスマホでのログイン方法を説明します。
MT4へログインする方法
まずは、iOS版のMT4アプリをスマホにインストールします。
スマホホーム画面にMT4アプリのアイコンが表示されるため、タップして起動します。
起動後は、設定画面で「新規口座」をタップして下さい。
新規口座の画面が出たら、「既存のアカウントにログイン」を選びます。
次に、ログインサーバーを選ぶ画面で検索窓に「XMTrading」と入力し、口座開設時にメールで送られてきたサーバーをタップしてください。
次の画面で、ログインIDとパスワードを入力して「サインイン」をタップします。
各銘柄の気配値画面が表示され、数値が変動し始めれば正常にログイン完了です。
MT5へログインする方法
iOS版のMT5アプリをインストールし、ホーム画面のアイコンをタップして起動させます。
アプリ起動後は、設定画面から「新規口座」をタップします。
次に、画面上部の検索窓に、「XMTrading」と検索し一覧が表示された後は、「Tradexfin Limited」をタップしてください。
指定されたサーバーを選択し、ログインIDとパスワードを入力してサインインをタップします。
正常に完了したかどうかは、各銘柄の「気配値」が変動し始めるのがサインです。
XMのMT4/MT5へログインする方法【Androidの場合】

XMのAndroid版スマホアプリでMT4/MT5にログインする方法は、以下の通りです。
MT4へログインする方法
まずはAndroid版のMT4アプリをインストールし、ホーム画面上に表示されたアイコンをタップして起動します。
初回起動時に自動的にデモ口座の開設がされるため、画面が表示されたら左上のMT4アイコンをタップします。
メニューが展開された後は、一番上の「口座管理」を選択してください。
「口座管理」画面に切り替わったら、右上の「+」ボタンをタップし新しい口座を追加します。
「既存のアイコンにログイン」をタップし、ログインサーバーを選択します。
検索窓に「XMTrading」と入力すると、サーバーが一覧で表示されるため、口座開設の際に送られてきたサーバーをタップしましょう。
ログイン画面でIDとパスワードを入力して、「ログイン」ボタンを押します。
口座管理画面に切り替わり、開設した口座情報が表示されていれば、ログイン完了です。
MT5へログインする方法
まずAndroid版のMT5アプリをインストールし、ホーム画面上に表示されたMT5アプリをタップして起動しましょう。
初めて起動すると、デモ口座開設が自動で実行されます。
「気配値」の画面に切り替わり、左上の「≡」をタップしてメニューを開き、一番上の「口座管理」をタップしてください。
次の画面で右上の「+」をタップし、口座にログインします。
ログインサーバーの選択画面になったら、検索窓に「XMTrading」と入力し、検索結果が一覧で表示されたら「Tradexfin Limited」をタップします。
ログインページでID・パスワードを入力して、口座開設時に指定されたサーバーを選んだ状態で「ログイン」をタップすれば完了です。
XMの会員ページにログインできない原因・対処法

XMの会員ページにログインできない原因は、以下の通りです。
- 入力したログイン情報が異なる
- 会員ページのサイトURLが異なる
- 口座が凍結されている
- XMのサイトがメンテナンスを行なっている
対処法も含めて、順番に解説します。
入力したログイン情報が異なる
最も多い原因として、入力したログイン情報が間違っているケースがあります。
ログインに必要なリアル口座の番号やパスワードなど、ログイン情報の再確認が必要です。
よくある間違えやすいポイントは、以下の通りです。
- 全角と半角が間違っている
- IDとパスワードの組み合わせが異なる
- コピペが上手くいっていない
- 変更後のパスワードを忘れている
口座番号は口座開設の際、登録したメールアドレスに届くため、確認してみましょう。
一方、パスワードはメールでは届かないため、忘れてしまった場合は、再発行の手続きをして下さい。
会員ページのサイトURLが異なる
アクセスすべき会員ページのサイトURLが間違っているのも、多い原因です。
XMは、日本向け(https://www.xmtrading.com/jp/)とその他の世界各国向け(https://www.xm.com)とでURLが異なっています。
金融庁の規制の都合上、日本だけURLが別で作成されているためです。
世界向けのサイトにアクセスすると全文英語になっているため、間違いに気づきやすいです。
もしログインできない場合は、アクセスしているURLを確認してみましょう。
※上記ボタンをクリックすると公式サイトに遷移します。
口座が凍結されている
口座が凍結されている場合、会員ページへログインできなくなります。
口座が凍結される主な原因は、以下の通りです。
- 資金なしの状態で90日以上使用されていない
- 不正利用が発覚する
凍結された口座は解除されない限り使えないため、XMのサポートセンターへ連絡するか、難しければ新規口座の開設を検討しましょう。
XMのサイトがメンテナンスを行なっている
XMは定期的に公式サイトのメンテナンスが行われているため、メンテナンス中はログインができません。
メンテナンスのタイミングは基本的にFX市場が閉まっている土日が多く、1日~2日かかる場合もあります。
ログイン画面でメンテナンス中とメッセージが出た場合は、しばらく時間を空けてから再度ログインを試してみて下さい。
XMのMT4/MT5にログインできない原因・対処法
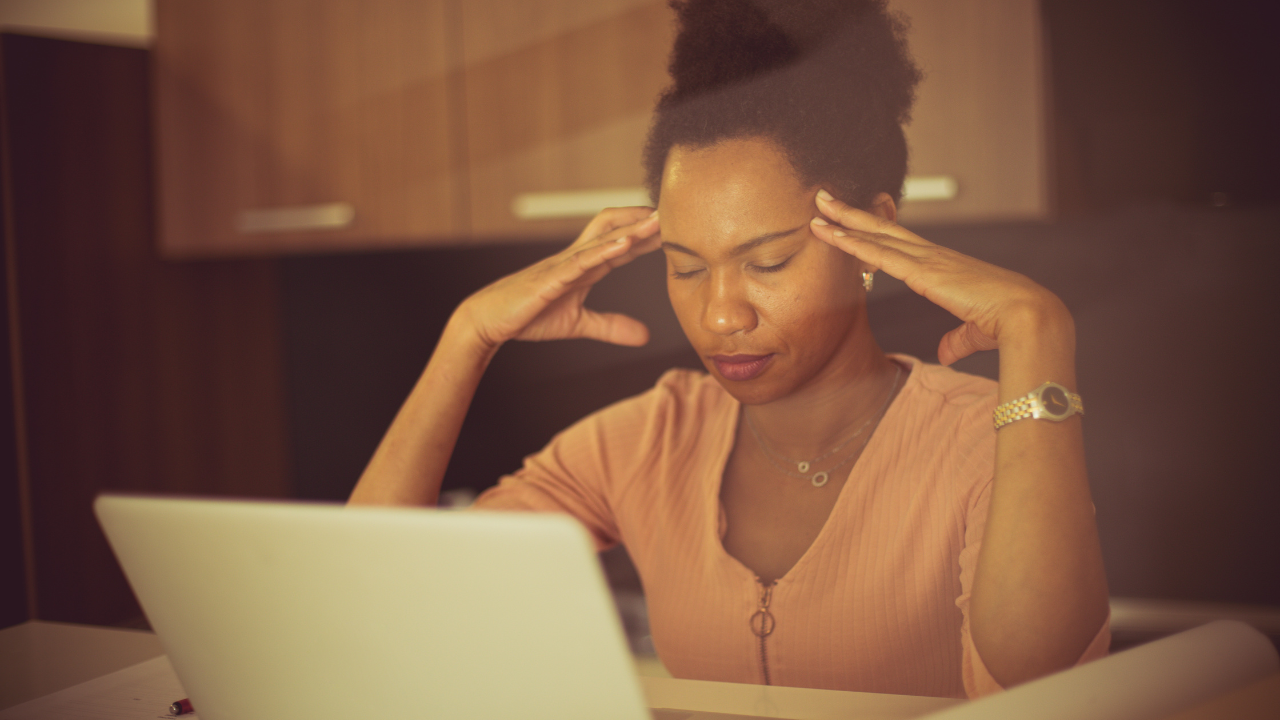
XMのMT4/MT5にログインできない原因は、以下の通りです。
- ログイン情報が異なる
- 間違ったプラットフォームにログインしようとしている
- まだ口座を有効化していない
- MT4/MT5がアップロードされていない
それぞれ、対処法と合わせて解説します。
ログイン情報が異なる
MT4/MT5のログインには、ログインIDとパスワード、サーバー情報が必要です。
1つでも間違っていると、ログインできません。
ログインIDとサーバー情報は、口座開設時に送られてくるメールに記載があります。
XMの会員ページにアクセスできれば、確認できます。
パスワードについては、口座開設時に自分で設定したものです。
もし忘れてしまった場合は、再設定の手続きをしましょう。
間違ったプラットフォームにログインしようとしている
MT4とMT5は別々のプラットフォームなため、互換性がありません。
口座開設時に選択できるようになっており、選んだ方と反対のプラットフォームを選んでしまっている可能性があります。
自分が作った口座がMT4/MT5のどちらで、ログイン時の選択が合っているかの確認が必要です。
まだ口座を有効化していない
XMの口座を開設した後ログインするためには、有効化が必要です。
有効化するために、以下の書類を提出しましょう。
- 身分証明書(本人の顔写真付の身分証)
- 住所証明書(登録した住所に住んでいるのを証明できる書類)
身分証明書はパスポートや運転免許証、住所証明書は住民票や公共料金の証明書を用意しておきましょう。
MT4/MT5がアップデートされていない
MT4/MT5のアプリケーションが古いバージョンのままの場合、ログインできなくなるケースがあります。
スマホの場合はApp StoreやGoogle Playなどのアプリストアから、最新版にアップデートしてください。
PCの場合は一度アンインストールをした後に、XMの公式サイトから最新版を再インストールすれば再度ログインできるようになります。
XMのMT4/MT5で「無効な口座」と表示される原因・対処法

MT4やMT5にログインしようとした際、画面の右下に「無効な口座」と表示される場合があります。
主な原因は、以下の3つです。
- ログイン情報を打ち間違えている
- MT4とMT5を選び間違えている
- 口座の有効化が完了していない
ログイン時の入力情報の間違いがなかったか、選択したプラットフォームが反対になっていないかなどを確認して、再度ログインをしてみましょう。
ログイン情報が正しいのに無効になっている場合は、有効化が完了していないケースが考えられます。
本人確認書類や住所確認書類を提出して、有効化されてから利用しましょう。
XMのMT4/MT5で「待機中」と表示される原因・対処法

XMのMT4/MT5で「待機中」と表示される原因は、以下の2つが考えられます。
- ログインが正常にできていない
- 通貨ペアのデータが正常に読み込まれていない
それぞれ、対処法と併せて見ていきましょう。
ログインが正常にできていない
ログイン時に不具合が生じた場合、ログイン画面から待機中のままになる可能性があります。
この場合、ログインに失敗している場合があるため、入り直しが必要です。
少し時間をおいてから、再度ログインをやり直してみましょう。
通貨ペアのデータが正常に読み込まれていない
通貨ペアのデータが正常に読み込まれていない場合、待機中と表示されるケースがあります。
再読込する場合は、MT4/MT5画面の「表示」から「通貨ペアリスト」を選択し、表示させたい通貨ペアを選びましょう。
リストで表示された通貨ペアを「アップデート待機中」と表示されている画面に、ドラッグ&ドロップすれば再読込されます。
※上記ボタンをクリックすると公式サイトに遷移します。
XMのMT4/MT5で「回線不通」と表示される原因・対処法
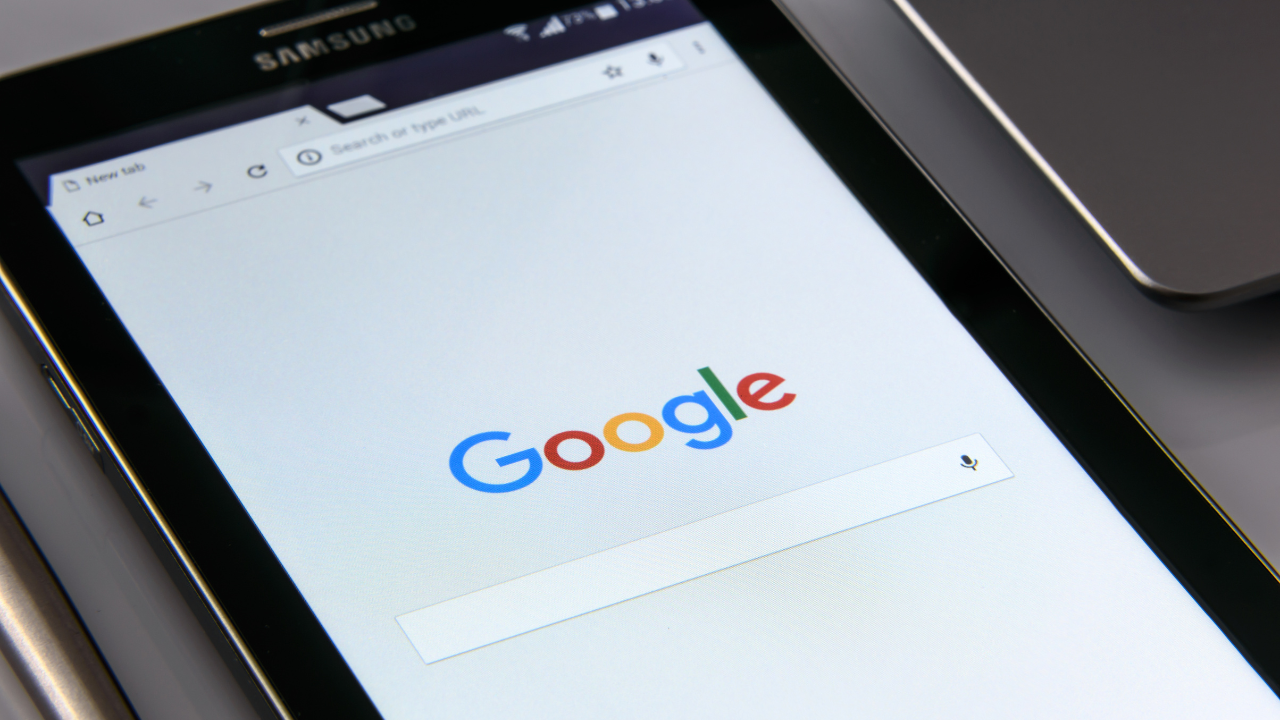
XMのMT4/MT5で「回線不通」と表示される原因は、主に以下の5つです。
- デモ口座の期限切れ
- 口座が凍結中か休眠中
- 市場が閉じている
- インターネット環境の不具合
- サーバーダウンやメンテナンス中
対処法と合わせて、それぞれ解説します。
デモ口座の期限切れ
デモ口座の利用中に「回線不通」の表示が出た場合は、デモ口座が期限切れの可能性があります。
XMのデモ口座は有効期限が120日間までなため、期限が切れたら再度作り直しが必要です。
デモ口座でトレードに慣れてきたら、リアル口座を作って本格的に投資を始めるのも良いでしょう。
口座が凍結中か休眠中
口座が凍結されていたり、休眠中だったりする場合は回線不通と表示が出ます。
休眠の場合はログインすれば解除されますが、凍結口座の場合はログインできません。
口座が凍結されている場合は、基本的には口座を作り直すしかないです。
市場が閉じている
FXの市場が閉じている日は、取引できないため回線不通と表示されるケースがあります。
市場が閉じるのは基本的に土日やクリスマス、年末年始です。
特に不具合があるわけではなく、ログインしてチャートは見られますが、取引ができません。
市場が開かないことには改善されないため、市場が開く平日までタイミングを待ちましょう。
インターネット環境の不具合
家や外でネットワーク環境に不具合が発生していると、回線不通と表示される可能性があります。
単純に回線の不調の場合があるため、Wi-Fiや携帯回線で接続している場合は、ネットワーク環境を確認してみて下さい。
接続しなおしたり、場所を変えたりして接続できるようになれば、状況は改善されるでしょう。
サーバーダウンやメンテナンス中
利用者のインターネット環境に不具合が生じている訳では無い場合、XMのサーバー側にトラブルが起きている可能性があります。
サーバーダウンしていたり、メンテナンス中だったりする場合は回線不通と表示されます。
トラブルによる緊急メンテナンスなどの場合、登録されているメールアドレス宛に状況の連絡が来ます。
一時的な不具合のため、復旧を待つほかありません。
※上記ボタンをクリックすると公式サイトに遷移します。
XMのログインについてよくある質問

XMのログインについてよくある質問について、以下にまとめました。
- XMのパスワードを忘れた場合はどうすればいい?
- XM会員ページにデモ口座のIDでログインできる?
- XMアフィリエイトのログインページはどこ?
XMのパスワードを忘れた場合はどうすればいい?
XMのパスワードは、登録時に自分で設定したものです。
忘れてしまった場合は、再発行手続きが必要です。
公式HPより、再設定の依頼をかけましょう。
XM会員ページにデモ口座のIDでログインできる?
XMのデモ口座には会員用のページがないため、デモ口座のIDでは会員ページへのログインはできません。
デモ口座とリアル口座のIDは、完全に別物です。
リアル口座を開設した際に専用のIDが発行され、会員ページ(マイページ)へのログインが可能になります。
XMアフィリエイトのログインページはどこ?
XMのアフィリエイト用ログインページは、公式HPよりアクセス可能です。
公式ページの「パートナーシップ」をクリックし、「パートナーログイン」よりログインページへアクセスできます。
登録が済んでいない場合は、新規登録の手続きをしましょう。
XMのログイン方法まとめ
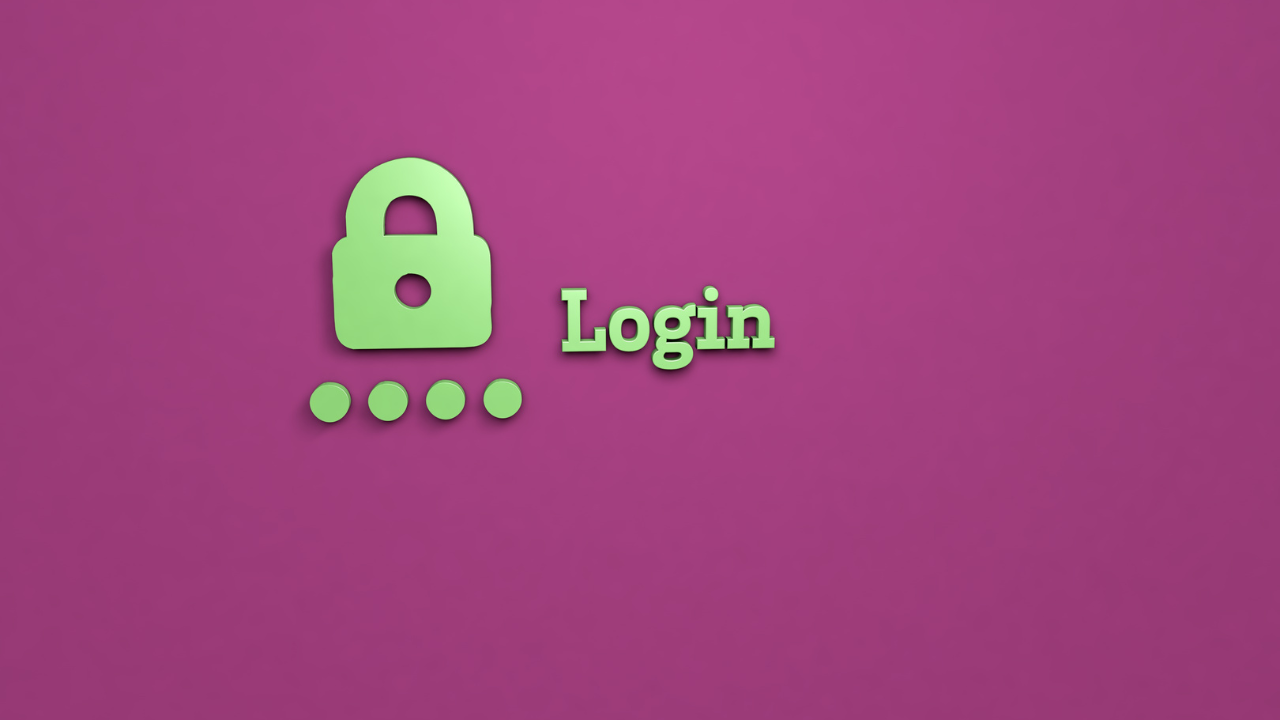
この記事では、「XMにログインする方法や必要な情報、できない原因・対処法」について、詳しく解説してきました。
PCやスマホアプリなど、利用環境によってログイン方法が異なり、不具合時の対処法も変わってきます。
それぞれのログイン方法を確認し、不具合があった場合は自分の利用方法に合った対処法を実践しましょう。
なお、日本人トレーダーに人気の海外FX業者については、海外FX業者おすすめランキングにて詳しく解説していますので、ぜひ参考にしてみてください。

※上記ボタンをクリックすると公式サイトに遷移します。